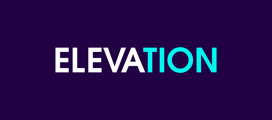Why it's important to keep your cache clear and a how-to for mobile and desktop.
When keeping your website interactive, fresh, and engaging , it is vital to make sure you are viewing the most recent version of your website. Often times we don't immediately experience the changes applied by another user, a developer, or even ourselves.
Often times this is because the browser is still serving up the cached version of the website. It is even possible that the cache is experiencing interference with a web page’s proper functioning.
To discard these possibilities, it is important to know how to clear your browser's cache. It is almost always the first diagnostic step to rule out before assuming another issue is causing problems.
Below you can find our instructions on how to clear your browser's cache in various browsers and devices:
Browsers: Chrome, Edge, Firefox, Internet Explorer, Safari for Mac
Mobile: Mobile Safari for iOS (iPhone, iPod touch, iPad) or Android
Keyboard Shortcuts: Windows by browser & Mac by Browser
Chrome
- Click the 3 dots (Mac) or exclamation point (PC) in the upper right corner of the browser.
- Hover over the More Tools option then click Clear Browsing Data...
- Choose The Beginning Of Time or lesser time frame in the "Clear the Following Items From" field.
- Select Cached images and files.
- Click Clear Browsing Data.
Edge
- Click the 3 dots in the upper right corner of the browser.
- Choose Settings.
- Under Clear Browsing Data click Choose What To Clear.
- Select Cached Data and Files
- Click Clear.
Firefox
- Click the hamburger menu in the upper right corner of the browser.
- Click Preferences (Mac) or Options (PC).
- Click Privacy in the left menu bar.
- Click Clear Your Recent History.
- From the Time range to clear: drop-down menu, select the desired range; to clear your entire cache, select Everything.
- Click the down arrow next to "Details" to choose which elements of the history to clear.
- Select Cache
- Click Clear Now.
Internet Explorer
- Click Tools, and select Delete Browsing History... .
- Deselect Preserve Favorites website data, and select Temporary Internet files, Cookies, and History.
- Click Delete.
Safari for Mac
- Click the Safari menu, then Clear History...
- In the Clear field choose All History
- Click Clear History
Mobile Safari for iOS (iPhone, iPod touch, iPad)
*If you are on a mobile device, remember that there are up to 2 caches– one in-app and one in your phone's settings.
To clear cache and cookies:
- From the home screen, Select Settings > Safari.
- At the bottom of Safari's settings screen, Select Clear Cache.
- Confirm when prompted.
Android
- Select Menu, then More.
- Select Settings.
- Under "Privacy settings", select Clear cache and then OK to accept.
The following shortcuts should clear cache on the specified browsers for both Microsoft Windows and Apple Mac operating systems.
Keyboard Shortcuts to clear browser cache (Windows):
-
- Chrome: Ctrl + Shift + Delete
- Firefox: Ctrl + Shift + Delete
- Safari: Ctrl + Alt + E
Keyboard Shortcuts to clear browser cache (Mac/Apple):
-
- Chrome: Command + Shift + Delete
- Firefox: Command + Shift + Delete
- Safari: Command + Alt + E