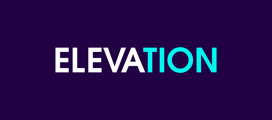Need to send Form Submissions to a different email address?
If you’re using Gravity Forms, here’s how to change whose email those forms are sent to:
- Open Gravity Forms
Click on the Forms navigation element.
This will take you to a list of all of the forms on your site.
- Hover over the form you want to edit. This will cause a menu with “Settings” and then “Notifications” to pop up. Or, to change the default email on all your forms, see step #5.
- After you click on “Notifications” you’ll see a screen like this:
Click on the notification you want to edit in the “Name” column, or use the “Add New” button at the top.
- When you open your notification for editing, you will see three options for email settings:
- “Enter Email” allows you to input any email address you’d like. Note that {admin_email} is a useful bit of code to enter. This code will pull whichever primary email address you use for your account (under “Settings > General”), so down the road you can just change that in one place and not worry about updating a bunch of individual forms.
Select a Field allows you to choose one of the fields you’ve added to your form, as long as there is at least one email field. This is useful if you want to, for example, have an email sent to you from the person who is submitting the form.
Configure Routing gives you a set of more powerful controls so that you can send an email to jim@example.com if the person completing the form chose one value, or jane@example.com if they chose another. So, maybe you’ve got an option “What department are you trying to reach?” and the dropdown options are “Sales” and “Support”. Routing allows you to send the form submission to different people based on user input.
When you’re done, just be sure to click Update Notification
5) This code will pull whichever primary email address you use for your account (under “Settings > General”)