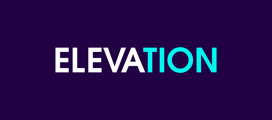Follow these steps to edit a form using Gravity Forms
- How do I add a new field to my form?
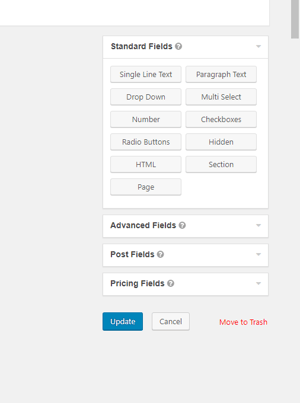 Adding a field to a form is easy! First, proceed to your WordPress Dashboard, and click Forms. You will see all of your forms listed by title. Click on the form you want to edit.
Adding a field to a form is easy! First, proceed to your WordPress Dashboard, and click Forms. You will see all of your forms listed by title. Click on the form you want to edit.
To add a field, you will need to choose the type of field corresponding to the type of question you want to ask or information you want to receive. Here is a guide to the form fields available. (Feel free to play around and see what works best! The form will only save changes when you click “Update.”)
Once you’ve settled on the type of field you want to add, the next step is place it in your form. Click and drag the field to a location in the form on the left. Make sure to add any information, such as options within the field, or writing the question you want to ask. (For example, click “Required” if you would like the field to be required.)
Finally, you will be able to Preview your form. It's a good idea to make sure everything is looking and working properly before publishing your changes! Then, you can return to the form and click Update. You've just edited your form!
- How do I make a field required? / I’m not receiving information for the these fields, can I make them required?
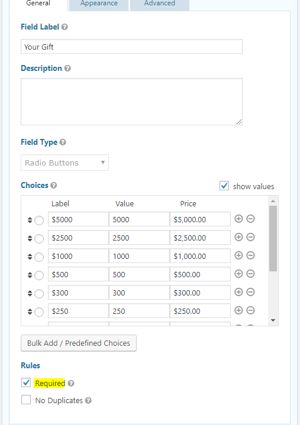
It’s simple. Log in to your WordPress Dashboard>Forms>select the Form you want to edit. Look for the field you would like to make required, and click on the down arrow in the top right corner of that field. At the bottom, you should see a checkbox with the word Required next to it. Click that checkbox to make the field a required field.
- How do I add a choice to a field?
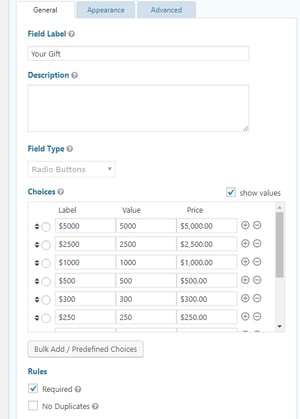
For a few form fields, you have the ability to add options - like drop down menus, lists, etc.
Find the field you would like to edit, and click the down arrow in the top right corner of the field box. There will be a list of options that are already available. Depending on the location where you would like this option, click the “+” and a new space will appear below. Add your new option, and click Update! Done.
These are some of the basic edits you can make on a form. If you need more advanced customization options, you can explore the Appearance and Advanced tabs within your fields to adjust the visibility of a field (visible to all, hidden to all, conditionally visible), allow a field to dynamically populate, adjust the location of the text with regard to your field, and more!